
Your form has successfully submitted
One of our teammates will get back to you soon.

One of our teammates will get back to you soon.
Producing a large number of personalized videos can be challenging. In this article, we will walk through a solution using Python that streamlines the process while creating high-quality user experiences. This popular post was originally written in 2019 and updated in March 2024 to reflect the library's upgrade to the latest version of MoviePy and the process of exporting the video in GIF format.
Python has become a popular programming language for different applications, including data science, artificial intelligence, and web development. But, did you know creating and rendering fully customized videos with Python is also possible? At Stack Builders, we have successfully used Python libraries such as MoviePy, SciPy, and ImageMagick to generate videos with animations, text, and images. In this article, we will look closer at how Python can be used for video generation and explore some of the powerful libraries and tools that make it possible.
Creating a customized video might sound easy, especially if tools for video editing are an option. Creating one or maybe a couple of them might even sound fun, but if you need to generate hundreds or even thousands of customized videos daily, this does not sound like a good idea. Imagine Facebook manually creating millions of videos for friendship anniversaries, birthdays and marketing campaigns for all their users. That would require an extreme amount of time to do, create delays in the delivery of the videos, and take away from an ideal user experience.
Producing a video programmatically might not be a task developers come across daily. Having a firm understanding of what the final video should look like is vital for accomplishing this task.
Here is where software development comes in handy and helps automate tasks to
make our lives easier once again. Having a toolbelt filled with tools like
Python gives us the upper hand in this challenge. This tutorial will explain how to work with multiple video segments
using MoviePy tools together.
You might have heard of FFMPEG or ImageMagick for image and video edition in a programmatic way. MoviePy is a Python module for video editing (Python wrapper for FFMPEG and ImageMagick). It provides functions for cutting, concatenations, title insertions, video compositing, video processing, and the creation of custom effects. It can read and write common video and audio formats and be run on any platform with Python 2.7 or 3+.
ImageMagick is an open-source software suite used for editing and manipulating digital images. It includes a command-line interface for executing complex image processing tasks, as well as APIs for integrating its features into software applications. MoviePy TextClip requires ImageMagick.
SciPy is a library used for scientific computing and technical computing. SciPy contains modules for image processing. MoviePy video tools plugins like Segmenting benefit from this to locate objects and separate them.
For this tutorial, ImageMagick is required and Python 3 with pipenv to manage its dependencies. All the
modules can be installed from PyPI (Python Package Index) using pip. For
further instructions check the readme file for this tutorial.
This sample code will help to understand some basic concepts about Python, MoviePy and image processing libraries.
Go the root directory of your project and create a new file named python_video.py and start by adding the required libraries at the top:
import moviepy.editor as mpy
from moviepy.video.tools.segmenting import findObjects
In this piece of code we are telling Python to add the libraries that are going to be used in this tutorial. To keep it simple, we are adding all of the MoviePy tools inside its editor module and renaming it to mpy to keep it short.
In the next line, the MoviePy plugin find_objects is imported to locate and separate objects in a clip. We are adding it to locate five stars in an PNG file for later animating them in the final clip.
First of all, we are going to create some
constants to keep the code easy to understand. The first one is WHITE. It is
going to be the background color. MoviePy uses the traditional
RGB scale (0 - 255).
The second one is SCREEN_SIZE. We will be using a standard of 640x480.
The rest of them, VERTICAL_SPACE and HORiZONTAL_SPACE, are used for adding homogenous horizontal and vertical space across elements in the video:
WHITE = (255, 255, 255)
SCREEN_SIZE = (640, 480)
VERTICAL_SPACE=30
HORIZONTAL_SPACE=100
It's time to use MoviePy! We can add some images to the video to make it more attractive to the viewers. For this we will be using the following code:
SB_LOGO_PATH = "./static/StackBuildersLogo.jpg"
sb_logo = mpy.ImageClip(SB_LOGO_PATH).\
set_position(('center', 0)).\
resize(width=200)
The mpy.ImageClip function receives as a parameter the image to render. In
this case the image path is set in the constant SB_LOGO_PATH. Using
ImageClip attributes, it's possible to position the image using x, y
coordinates. In this case, it's possible to mix keywords like center,
bottom and top with specific coordinates.
Finally, the resize attribute reduces the size of the image keeping its
ratio aspect using the key arguments width or height like in the snippet.
It is possible to set a custom size explicitly using a tuple with the new
dimensions (width, height).
Now that we have the image in place, using TextClip we are able to create an
instance of a video with centered text below the logo image.
txt_clip = mpy.TextClip(
"Let's build together",
font="Charter-bold",
color="RoyalBlue4",
kerning=4,
fontsize=30,
).\
set_position(("center", sb_logo.size[1] + VERTICAL_SPACE]))
The variable txt_clip is created for use in video composition later; it is a TextClip instance that receives the text to display as the first parameter. The other parameters are used to style
the text. Setting font, color, kerning and fontsize is enough.
Finally, it sets the position it will have when included in compositions, with the function set_position, it receives a tuple that contains the horizontal and vertical values. The positions are set here
directly to use the sb_logo attribute size that provides a tuple of the
clip dimensions (width, height). This helps to calculate in an easier way
the y-position of each clip. In this case the text is horizontally centered using the center key and has a calculated vertical space value based on the logo clip vertical size plus a constant to put some extra space.
Let’s also add an additional text to the video. As the txt_clip, create a new variable named txt_watermarkr and add it after the txt_clip code. This will work like a watermark to indicate that this video is made with Python so it will have a light red color and will be located at the bottom of the screen.
txt_watermark = mpy.TextClip(
"This video was generated with Python",
color="#ff8c82",
kerning=4,
fontsize=22,
stroke_color="#ff8c82",
stroke_width=0.4,
).set_position(("center", sb_logo.size[1] + txt_clip.size[1] + VERTICAL_SPACE * 6))
With the text and image ready there is just one thing left to implement: Rotating stars (just because this video deserves 5 stars).
MoviePy is capable of locating and separating objects like letters or shapes in a clip. In this case, we are going to use an image with stars to apply a rotate effect in each of them.
STARS_PATH = "./static/stars-5.png"
stars_clip = mpy.CompositeVideoClip(
[mpy.ImageClip(STARS_PATH).set_position("center")], size=SCREEN_SIZE
stars = findObjects(stars_clip)
)
As for the image file, we first start creating an ImageClip with the image containing the stars by passing the path set in the constant 'STARS_PATH'.
We can add it to a composite video by using mpy.CompositeVideoClip we can generate a VideoClip made up of other
clips displayed together. For this sample the first parameter is a list with a single element and the second argument is the screen size 640x680.
Next, let’s assign it to the stars_clip var to pass it as an argument in the function findObjects to get each star separated in a list:
CLOCKWISE_ANGLE = -90
def rotate(stars):
return [
star.rotate(lambda t: t * CLOCKWISE_ANGLE, expand=False)
.fx(mpy.vfx.mask_color)
.set_position(((i + 1) * HORIZONTAL_SPACE, sb_logo.size[1] + txt_clip.size[1] + VERTICAL_SPACE * 2))
for i, star in enumerate(stars)
]
This is where the fun begins! As we said before, this video deserves 5 stars,
and since configuring them to rotate one-by-one could be very repetitive, we are going to create a function that receives a list of stars and use a for loop in a list comprehension to return the list of stars inside clips (Like we
did with the txt_clip and sb_logo clips) and rotating them in a clockwise direction.
The rotate function receives as a first parameter the stars ImageClips to rotate. It uses the video effects function rotate with a lambda function as first parameter to rotate the star on its own axis in clockwise direction for each frame t by multiplying the time in the video by (-90) degrees. The other parameter, expand, is set to False to maintain the same size of the clip.
If the angle of rotation is not one of 90, 180, -90, -180 (degrees) there will be black borders. We can make them transparent with fx(mpy.vfx.mask_color), which sets a transparent mask color by default.
Finally, the position of each star is calculated so that they are centered below the image/text and horizontally separated equally between each other.
final_clip = (
mpy.CompositeVideoClip([sb_logo, txt_clip] + rotate(stars), size=SCREEN_SIZE)
.on_color(color=WHITE, col_opacity=1)
.set_duration(10)
)
This piece of code is using mpy.CompositeVideoClip to compose a video clip with the clips already created sb_logo and txt_clip. Additionally it concatenates to that all the rotating stars provided by our rotate method.
The second parameter in CompositeVideoClip is the size of the final clip, in this case (640x480).
The on_color attribute helps to set the background color of the VideoClip
to color=WHITE. The on_color attribute has some extra parameters to
change size, position and color opacity, but for now we don't need
them.
And last but not least, the video duration is set to 10 seconds using
set_duration attribute.
final_clip.write_videofile("video_with_python.mp4", fps=10)
Finally, the write_videofile attribute writes in the disk the VideoClip
result of the CompositeVideoClip stored in memory. Its first parameter is
the video file name, then we define the fps rate. The write_videofile
has multiple parameters but we just need to set these two for now. You can also generate a GIF file by using write_gif instead.
Now if we run the code using python python_video.py, we will
have a 10 seconds video like this:
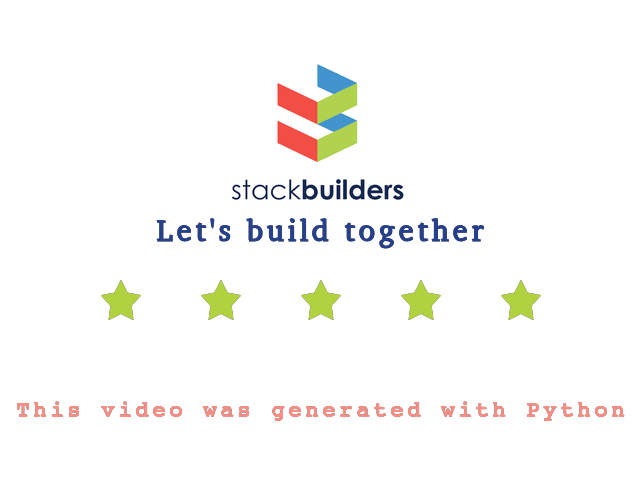
This might seem simple, but it's our first video generated by code! If you want to dig deeper into the code, you can find the base code of the final version of the project
In summary, using Python for bulk video generation is a valuable asset for engineers working alongside marketing and content creation teams. This tutorial is meant to be a helpful resource to kickstart your journey.
In the upcoming weeks, we will cover the implementation of golden testing for this type of video production, providing further insights into its features and benefits. Ensure you subscribe to our blog to stay updated!
Published on: Jul. 17, 2019